Como configurar o e-mail no Gmail Desktop
O procedimento para configuração de e-mails personalizados no Gmail é bem simples. Siga os passos citados abaixo.
Passo 1. Ao acessar o Gmail, clique na engrenagem para acessar o painel de configurações.
.png)
Passo 2. Clique em "Ver todas as configurações".
.png)
Passo 3. Em seguida, clique no link "Contas e Importação";
.png)
Passo 4. Na opção "Verificar o e-mail de outras contas" clique em "Adicionar uma conta de e-mail".
.png)
Passo 5. Em seguida, irá abrir uma tela para inserir o e-mail a ser configurado. No campo "Endereço de e-mail:" Informe seu e-mail;
Após, clique "Próxima Etapa"
.png)
Passo 6.. Em seguida, insira as configurações de e-mail para sua conta (Ex: nome@seudominio.com.br), preenchendo os dados:
-
Nome de usuário: E-mail completo
-
Senha: A senha é a mesma que acessa o Webmail
-
Servidor POP: mail.seudomínio.com.br
-
IMPORTANTE! Na opção "Deixar uma cópia das mensagens no sevidor" é necessário analisar cada caso:
-
Marcado: as mensagens serão baixadas para a conta, mas ainda assim será possível visualizá-las em outros dispositivos (Webmail, Outlook, Smartphones, etc.)
-
Desmarcado: as mensagens ficarão salvas no Gmail, a vantagem é que a conta não ficará cheia, mas se a mesma estiver configurada em outros dispositivos, as mensagens serão perdidas quando o Gmail sincronizar, mantendo as mensagens apenas no Gmail.
-
-
Marque a opção "Marcar as mensagens recebidas".
-
Caso você tenha o certificado de segurança SSL contratado marque a opção "Use Sempre uma conexão segura (SSL) ao recuperar e-mails." e defina a porta como 995.
.png)
Após, clique na opção "Adicionar conta" e em "Próxima etapa".
.png)
Passo 7. Neste passo, apenas clique em "Próxima etapa";
.png)
Passo 8. No próximo passo são as configurações do servidor SMTP, para envio de e-mails, habilite a opção "Configure o envio de e-mails por servidores SMTP do seudominio.com.br", preencha os campos, conforme abaixo:
- Caso você tenha o certificado de segurança SSL contratado marque a opção "Conexão segura usando SSL" e defina a porta como 465.
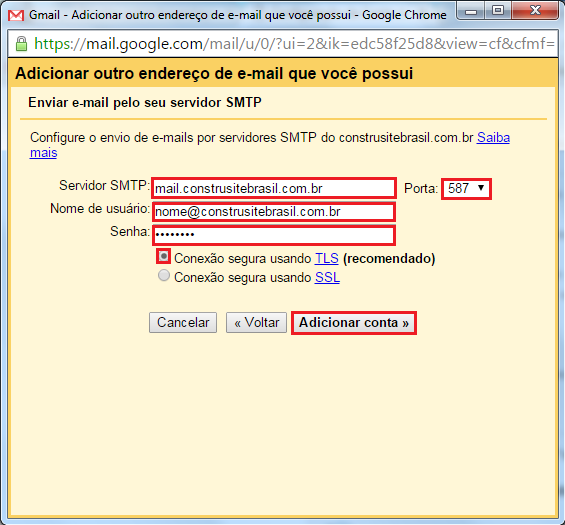
Passo 9. Para finalizar, será enviado um e-mail com o código de confirmação para seu e-mail. É necessário informar o código no campo "Digite e confira o código de confirmação".
Obs: para ver este código acesse seu webmail ou outlook (caso a conta esteja configurada) nele, o código pode demorar até 5 minutos para chegar.
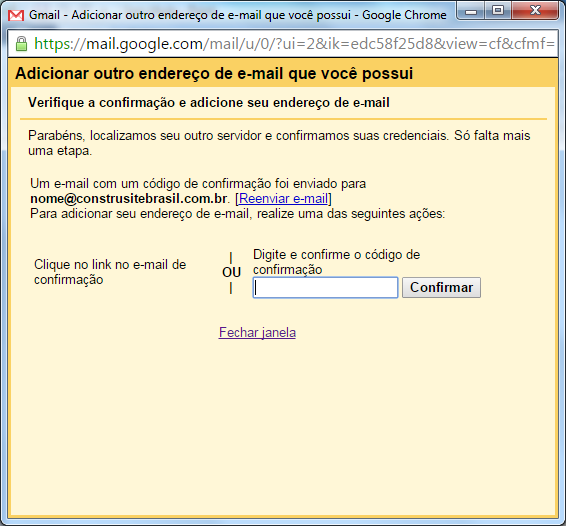
Passo 10. Para sincronizar suas contas, selecione a opção Verificar se há e-mails agora.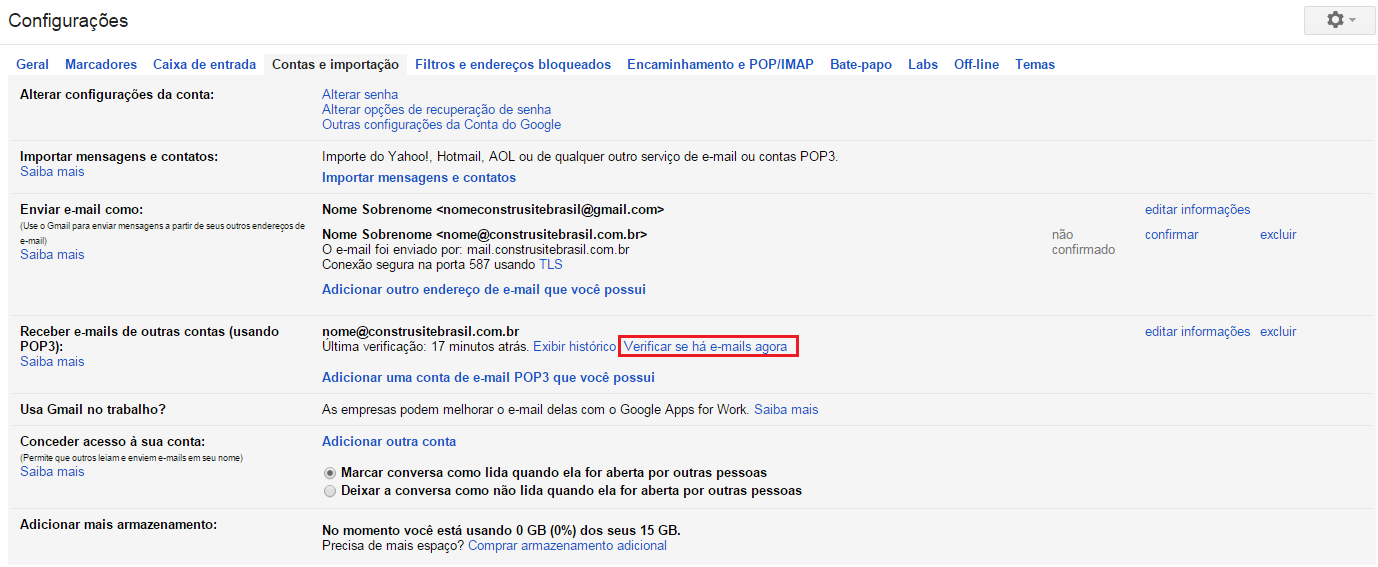
Pronto! E-mail configurado.
