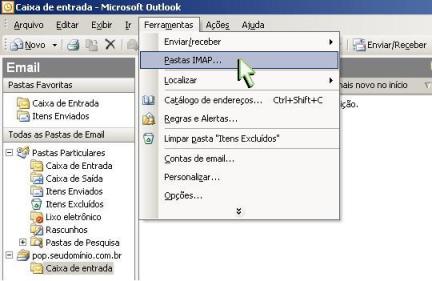Outlook 2003 (IMAP)
1) Localize o menu ferramentas e clique na opção Contas de email.
.gif)
–
2) Em Email selecione Adicionar uma nova conta de email.
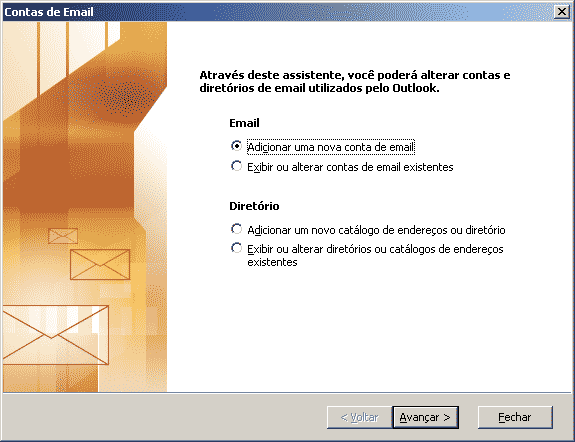
3) Em Tipo de Servidor escolha IMAP (Conecte-se a um servidor de email IMAP para baixar emails).
.png)
4) Em Informações do Usuário coloque no campo Nome: Seu nome e seu email. No campo endereço de Email coloque: email@seudominio.com.br
Em Informações do Logon no campo Nome do Usuário coloque seu email completo e sua senha, caso contrário não funcionará.
Em Informações do Servidor coloque no campo Servidor de entrada de emails (IMAP) (mail.seudominio.com.br) e Servidor de saída de emails (SMTP) (mail.seudominio.com.br) os respectivos servidores.
Em seguida clique no botão "Mais Configurações".
.png)
5) Clique na Guia Servidor de Saída e em seguida verifique se a opção "Meu Servidor de saída (SMTP) requer autenticação" está habilitada.
.png)
6) Agora clique na aba Avançado e preencha as seguintes configurações:
.Servidor de entrada (IMAP): 143
.Servidor de saída (SMTP): 587
Clique em OK.
7) Clique em "Avançar".
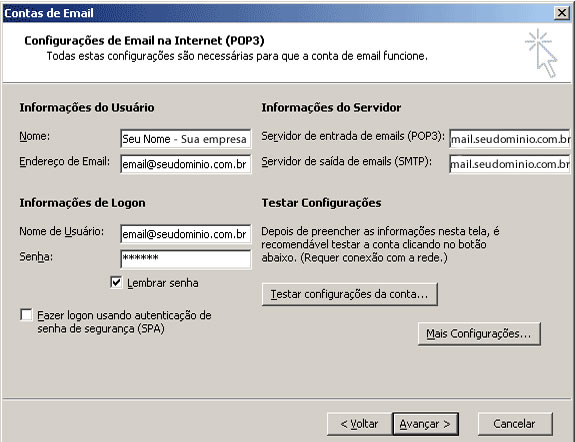
8) Por fim clique em Concluir.
.gif)
9) No seu Microsoft Outlook, clique na opção Ferramentas e depois em Pastas IMAP
10) Na tela Pastas IMAP, clique sobre o botão Consulta
11) Serão carregadas todas as pastas que estão compartilhadas pelo webmail, selecione a pasta que deseja visualizar no seu Microsoft Outlook e clique sobre o botão Inscrever-se
12) Depois de selecionar e inscrever todas as pastas desejadas, clique sobre o botão OK