Como configurar o e-mail no Mozilla Thunderbird
Passo 1. Abra o ThunderBird, caso não tenha instalado basta clicar aqui e realizar o dowload.
Passo 2. Abra o ThunderBird. Se essa é a sua primeira vez usando o aplicativo, a janela “Configure seu endereço de e-mail existente” vai aparecer. Caso contrário, no canto superior esquerdo clique no menu (ícone com três traços)
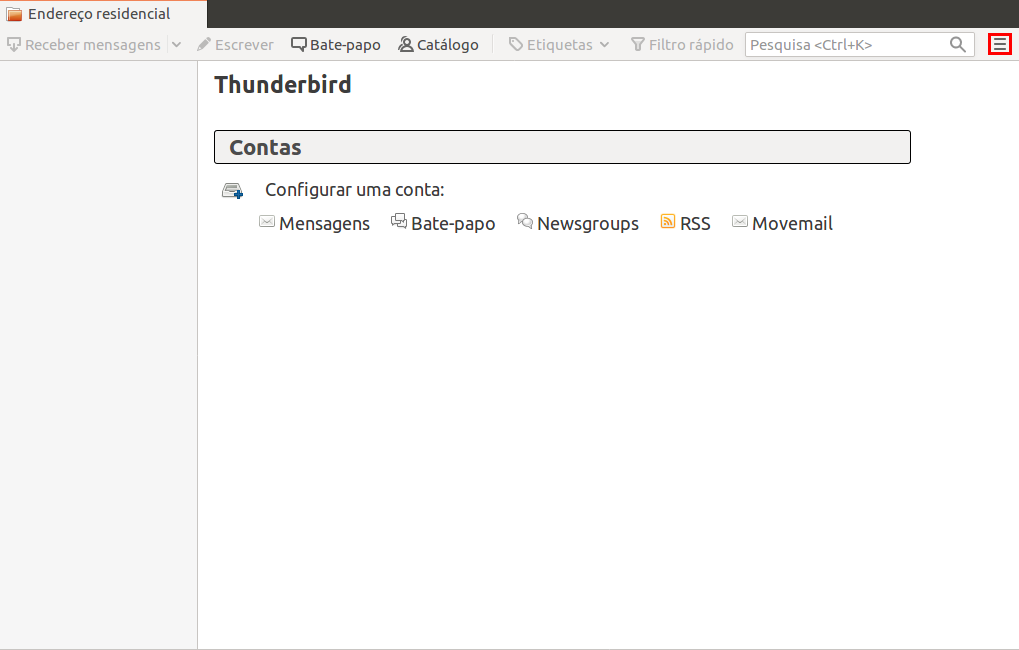
Passo 3. Após entrar no "Menu" vá em "Novo" > "Configurar conta de e-mail".
Passo 4. Preencha as seguintes informações:
Em "Seu nome" você irá colocar seu nome ou o nome que deseja exibir para seu cliente quando receber seu e-mail.
Em "Endereço de e-mail" você deve colocar o e-mail que deseja configurar.
Em "Senha" você deve colocar a senha do e-mail a ser configurado.
.png)
Passo 5. Após preencher as informações clique em "Config. Manual" e preencha as seguintes informações;
.png)
Em Recebimento você deve escolher uma forma de configuração de e-mail (POP ou IMAP), para escolher a opção mais adequada para você basta clicar aqui.
Em "Nome do servidor":
Recebimento: coloque mail.seudomínio.com.br.
Envio: coloque mail.seudomínio.com.br.
Nome de usuário: preencha com seu e-mail.
Nome de usuário (envio): preencha com seu e-mail.
.png)
Em "Porta".
Porta de recebimento:
Caso tenha escolhido POP a porta é 110. (Caso não tenha o certificado de segurança SSL)
Caso tenha escolhido POP a porta é 995. (Caso tenha o certificado de segurança SSL)
Caso tenha escolhido IMAP a porta é: 143 (Caso não tenha o certificado de segurança SSL)
Caso tenha escolhido IMAP a porta é: 993 (Caso tenha o certificado de segurança SSL)
Porta de envio: 587 (Caso não tenha o certificado de segurança SSL)
Porta de envio: 465 (Caso tenha o certificado de segurança SSL)
Em SSL em ambas as opções deixar como "Nenhuma". (Caso não tenha o certificado de segurança SSL)
.png)
Em SSL em ambas as opções deixar como "SSL/TLS". (Caso tenha o certificado de segurança SSL)
.png)
Após preencher todas as informações basta clicar em "Retestar" espere alguns segundos e clicar em "Concluído"
.png)
Passo 6. Clique em "Eu entendo os riscos" e "Concluído".
.png)
Passo 7. Pronto, conta configurada com sucesso.
